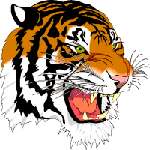Instructions apply to PanelView Plus 600
1. Wire up the panelview to 120V
2. connect the panelview and computer using an ethernet cable (RJ45)
3. on the panelview, select Terminal Settings, Networks and Communications, Network Connections, Network Adaptors, IP Address
4. enter IP Address that's on the same network as your computer, Subnet Mask, Gateway, Use DHCP should be selected as No, click OK
5. on the next screen(Adapters) that pops up click OK
6. close Network Adaptors, close Network Connections, close Networks and Communications, close Terminal Settings
7. Next, go to your PC
8. Open FactoryTalk View Studio
9. on the pop-up window select New, enter a Name, Select Create
10. Once the explorer files show on the left hand side, select Project Settings under the System heading
11. on the pop-up window, use the drop down menu to select your panelview, click OK
12. On the next pop up window make sure all items are checked and click Ok
13. double-click RSLinx Enterprise, double-click Communication Setup
14. when the RSLinx Enterprise Runtime Configuration Wizard pop-up shows, select create a new configuration and click on Finish
15. when the three windows show on the right hand side, select ethernet, right-click and select add device
16. find your panel view (ex. under EtherNetIP Device select your panelview- PanelView Plus 600), click OK
17. Next, name your PanelView and enter the actual IP address you initially entered in the panelview, click Ok.
18. Your PanelView is now Connected.
Extra: Make a couple of buttons and download them to the panelview.
19. in the explorer, select Graphics, Displays, Main (double-click)
20. draw a couple of push-buttons, then select Application in the menu bar and select Create Runtime Application
21. give it a name and select the RunTime your panelview is, click save, your file fill be created
22. go to Tool in the menu bar, Transfer Utility, select your panelview on the bottom and select your project using the three dots button
23. make sure the panelview on the bottom window is selected and click on download
24. done
ref: https://www.youtube.com/watch?v=nVdM9siDV84